윈도우 운영체제에서 프로그램을 설치하고 사용하지 않거나 필요 없을 때 제어판 프로그램 제거를 통해 삭제하는데 안되는 경우가 발생한 적 있을 것 입니다. 이 때 간단한 프로그램으로 확실하고 간단하게 프로그램 강제 삭제 하는 방법을 확인해보겠습니다.
글 순서
1. Geek Uninstaller 강제 삭제 프로그램
제가 항상 사용하는 강제 삭제 프로그램 입니다. 그냥 제어판에서 프로그램 삭제를 이용하여 삭제 하는 방법도 있지만 저는 일부러 이 프로그램을 사용합니다.
그 이유는 제어판에서 삭제를해도 C 드라이브내에 잔여 파일 및 폴더가 남거나 레지스트리 값도 남아 내 컴퓨터 용량을 잡아 먹습니다. 또한 오류에 걸려 삭제가 안되는 경우도 발생할 때가 많습니다.
이 때 geek 프로그램을 사용하면 그러한 문제가 모두 해결 되며 잔여 파일이나 삭제가 안되는 경우도 모두 간단하게 삭제가 가능합니다. 삭제 안되는 문제가 있다면 무조건 사용해보세요.
사용법
- 검색창에 ‘geek uninstaller’를 검색하여 홈페이지에 접속해주세요.
- 메인 페이지에서 ‘Download’ 를 클릭해주세요.
- 좌측 free 무료 버전 zip 또는 7z 압축 파일을 다운 받아 주세요.
- 압축 푼 후 ‘geek.exe’ 실행 파일을 실행해주세요.
- 프로그램 목록 중 내가 강제 삭제 하고 싶은 프로그램을 우 클릭 후 ‘강제 삭제’ 버튼을 눌러 지워주세요.
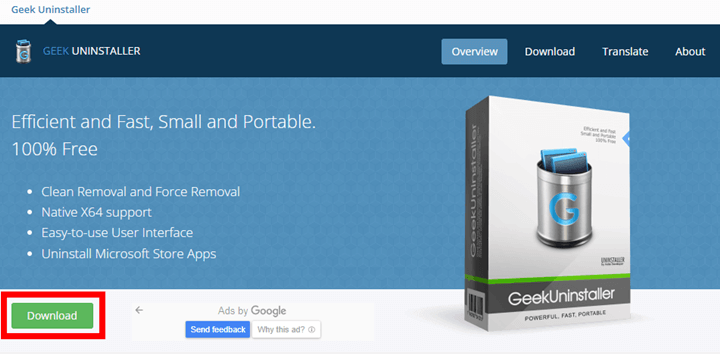
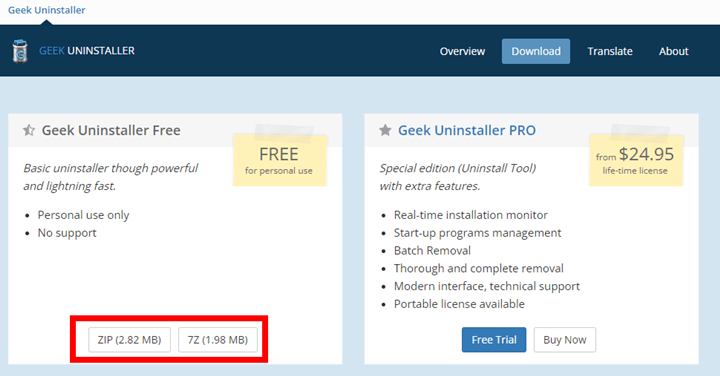
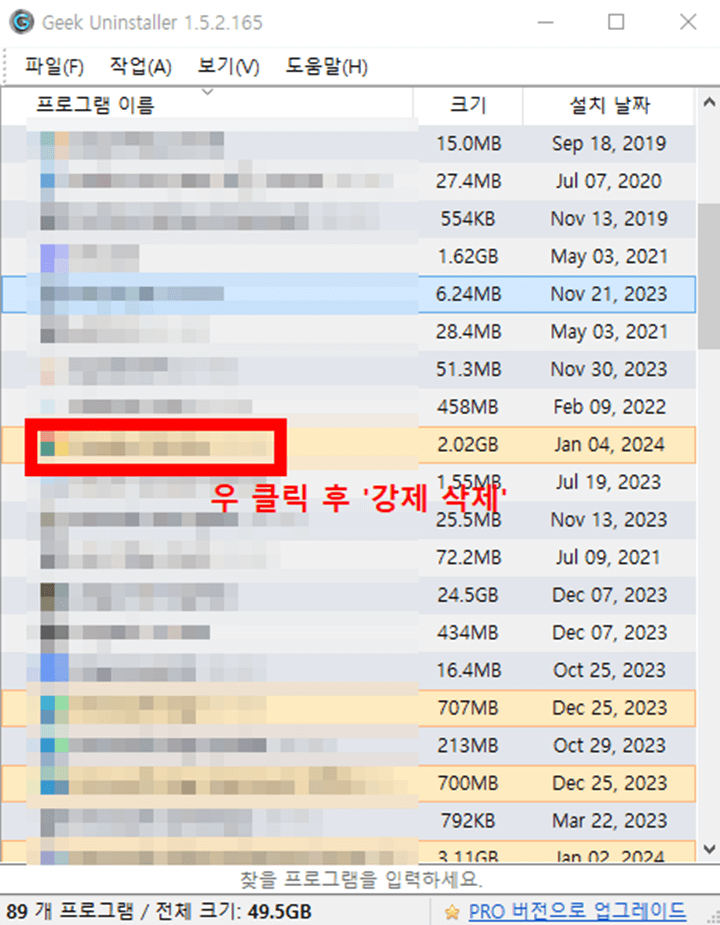
2. 명령어 입력 강제 삭제
위 프로그램으로 강제 삭제가 매우 간단하지만 저런 파일 조차 다운로드 받고 싶지 않은 분들은 명령어를 통하여 강제 삭제 해주세요.
- 윈도우 시작 버튼 클릭 후 ‘cmd ‘검색 후 명령 프롬프트 실행
- 삭제 할 파일 우클릭 후 ‘속성’ 위치 확인하여 복사(ctrl + c)
- rd/s/q “파일 위치 + \파일명” 입력 후 엔터
먼저 삭제 할 파일 경로를 복사 후 명령어 ‘파일 위치’ 부분에 붙여넣고 마지막 ‘\파일명’ 까지 추가하여 엔터 해주면 강제 삭제가 가능합니다.
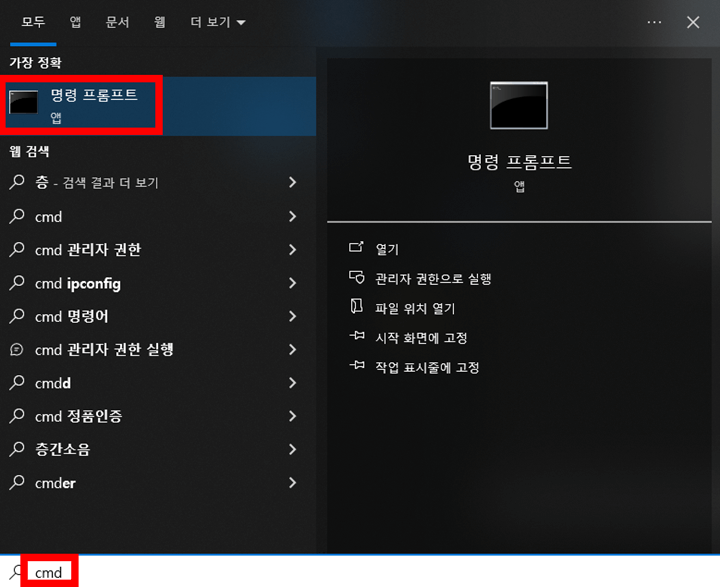
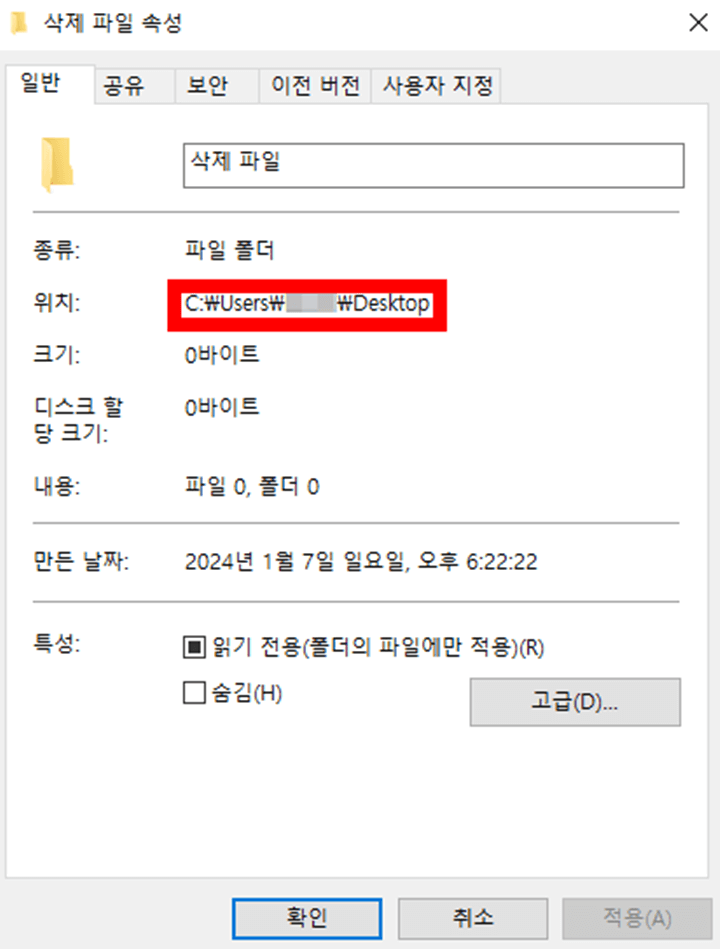
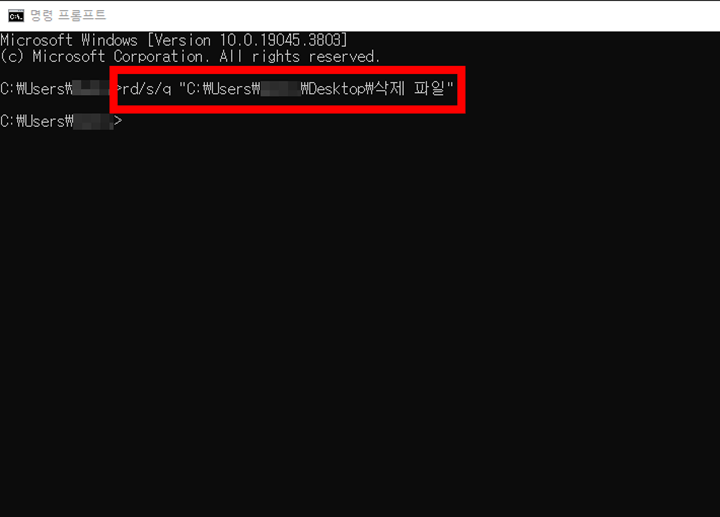
파일 위치 붙여넣기 후 + \파일명 까지 입력해주셔야 됩니다.
여기까지 하고 엔터를 누르면 정상적으로 강제 삭제가 완료됩니다.
이렇게 삭제 안되는 파일 및 폴더를 강제 삭제 하는 방법 알아봤는데 둘 중 편한 방법으로 사용하시면 간단하게 삭제 안되던 것이 지워질 것 입니다.
프로그램을 제대로 지우지 않으면 컴퓨터의 용량도 잡아먹고 컴퓨터 속도를 느려지게 하는 원인이기 때문에 강제 삭제를 통해 이러한 문제점을 해결하시면 좋겠습니다.
