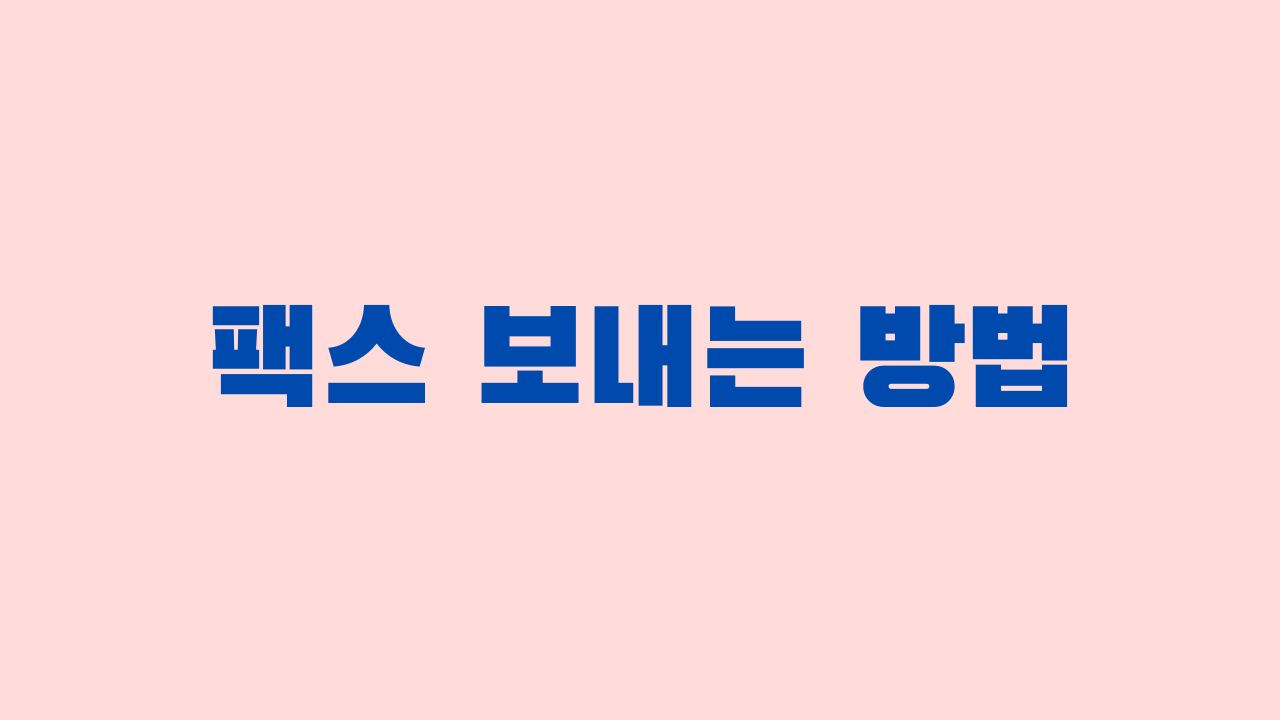팩스 보내는 법 확인해보겠습니다.
필요한 서류들을 팩스로 받기 원하는 곳에 팩스 보내는 법을 확인해서 인터넷 및 모바일로 보내봅시다.
다양한 팩스 보내는 방법이 있지만 개인적으로 자주 사용하는 무료 팩스 보내기 방법 소개해드리겠습니다.
글 순서
모바일 팩스 보내는 법
우선 우리가 자주 사용하는 핸드폰으로 팩스 보내기 입니다.
모바일 팩스 보내기는 앱을 하나 다운로드 받아주고 진행하면 됩니다.
팩스 보내는 방법은 아래 순서대로 따라해주세요.
해당 모바일 팩스 어플은 무료로 팩스 보낼 수 있는 곳 입니다.
구글플레이스토어 및 앱스토어에서 ‘모바일팩스’ 검색 후 설치하고 실행
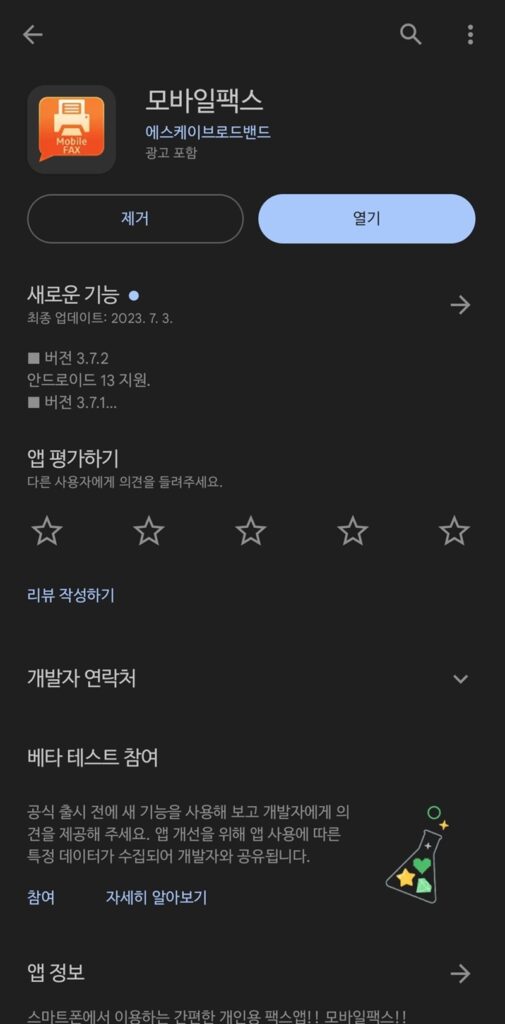
모바일 팩스에서 전화를 걸고 관리하도록 허용하시겠습니까? : 허용
모바일 팩스에서 기기의 사진, 미디어, 파일에 액세스하도록 허용하시겠습니까? : 허용
모바일 팩스에서 내 연락처에 액세스하도록 허용하시겠습니까? : 허용
이제 회원가입을 해줘야하고 SK브로드밴드 이용약관 ,개인정보 수집/이용 전체동의 후 다음
정보입력 부분에서 기존에 사용하던 팩스 번호가 있다면 입력해주고 없다면 신규 가입 선택하고 다음
- 신규가입을 선택했다면 사용할 050 으로 시작하는 팩스 번호 중 마음에 드는 번호 선택 후 다음
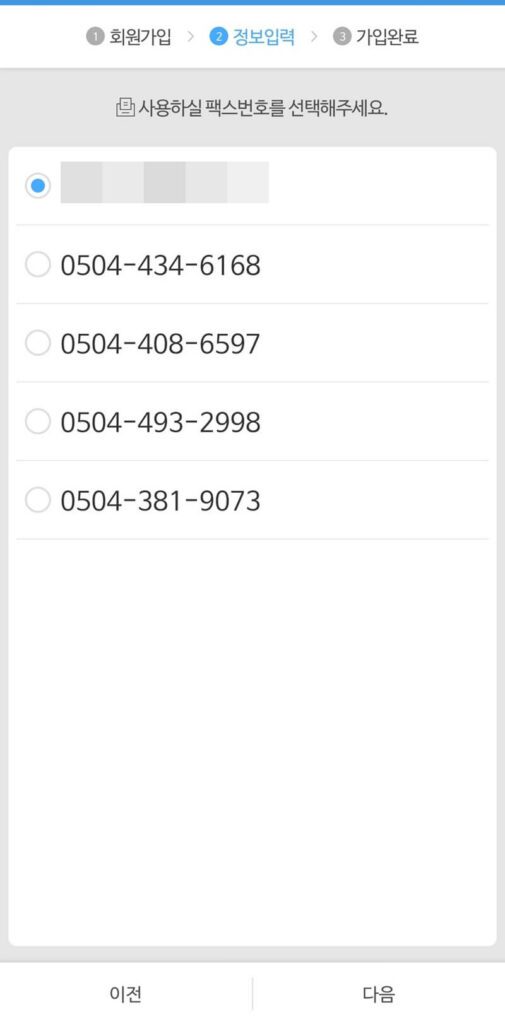
모바일 팩스 번호를 연락처에 등록하시겠습니까?
- 내 핸드폰에 내 모바일팩스 번호를 등록하는 것 입니다. 나중에 다른 사람에게 받을 팩스가 있다면 번호를 보내주기 위해 등록해두는것이 좋습니다.
메인화면 가운데 사진/문서 첨부를 터치하고 파일 선택 화면에서 갤러리, 카메라, 문서 중 선택합니다.
- 사진이 이미 저장되어 있다면 갤러리, 지금 현재 바로 찍을 것이면 카메라, 핸드폰 안에 저장된 문서를 보내려면 문서를 선택하시면 됩니다.
- jpg, png, jpeg 등의 이미지 파일은 갤러리에 넣을 수 있고 PDF 등의 파일은 문서로 보내주시면 됩니다.
이후 상단에 ‘받는사람 팩스번호 입력’ 부분에 팩스를 보낼 상대방 팩스번호를 입력해줍니다.
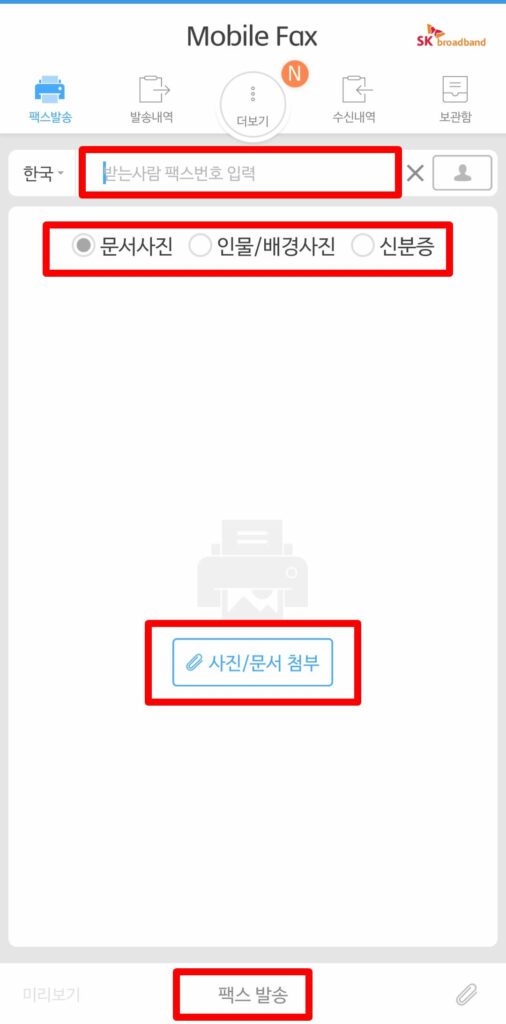
문서사진, 인물/배경사진, 신분증 등의 카테고리 중 해당되는 것을 선택하고 모두 완료 되었다면 미리보기 한 번 확인해주고 하단 팩스 발송을 눌러 전송합니다.
해당 앱에서 화면 편집 기능이 존재하기 때문에 화면에 나타날 부분을 직접 편집 할 수 있습니다.
손으로 보낼 팩스가 보여질 부분을 자신이 지정해주세요.
좌측 상단 ‘✔’ 표시 터치
파일이 변경 되었다면 변경된 이미지를 사용 하시겠습니까? : 예
파일을 추가하려면 클립 아이콘 ‘📎’ 터치해주면 계속해서 파일 추가할 수 있습니다.
상단 발송내역을 눌러보면 발송이 완료 되었는지 발송중인지 확인 할 수 있습니다.
참고로 팩스 1페이지 당 1건의 MMS 메시지를 소진하여 발송합니다. 대부분 문자 메시지를 기본적으로 많이 제공되고 무제한인 고객이 많습니다.
혹시나 MMS 무료 제공이 없는 분들은 모바일 팩스 보내기 1 장당 MMS 1건의 요금이 청구 된다는 점 참고하시면 좋겠습니다.
팩스는 보내면 흑백으로 전송이 되기 때문에 컬러는 신경쓰지 않으셔도 되겠습니다.
이렇게 팩스 사용법을 알고 있다면 나중에도 쉽게 팩스 보내기를 할 수 있습니다.
PC 버전 인터넷 팩스 보내기
PC 환경에서 인터넷 팩스 보내기는 주로 유료 사용이 많은데 일단 무료 사용 할 수 있는 방법 몇가지 알려드리겠습니다.
PC 팩스 전송은 특정 사이트에 가입을 해줘야 전송 할 수 있습니다.
FAX.PLUS
구글 크롬 브라우저 확장프로그램을 이용해 팩스 보내는 요령 입니다.
크롬 웹 스토어로 이동해주세요.
스토어 검색 부분에 ‘fax plus’ 를 검색하거나 FAX.PLUS 확장 프로그램 페이지 접속 후 ‘Chrome 에 추가’
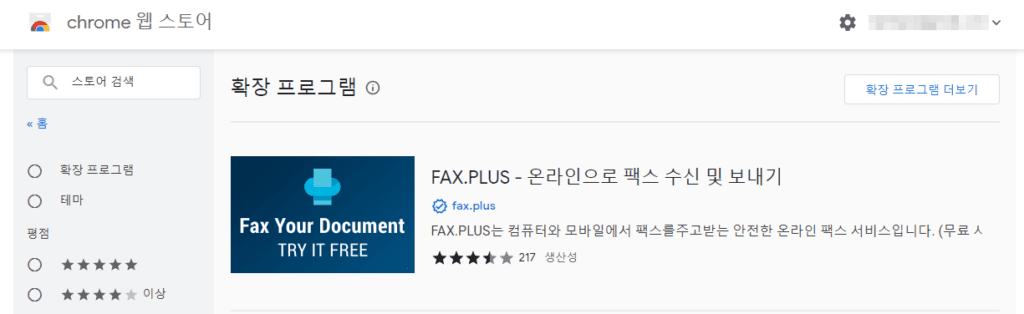
해당 앱을 실행하면 메인화면에 ‘Start Faxing(Free signup)’ 클릭
하단 ‘google’ 로 회원가입 하거나 직접 회원가입
I agree to FAX.PLUS terms 체크 후 ‘Sign Up’
핸드폰 번호 입력 후 Confirm (맨 앞자리 0 을 빼주시면 됩니다.)
인증 번호 6자리 입력 후 ‘confirm’
상단 탭 중 ‘Send Fax‘ 클릭
To: 부분에 내가 보낼 팩스 번호 입력 해주고 Add File(보낼 파일) 또는 Add Page(보낼 페이지) 클릭
이미지나 텍스트 파일을 선택 후 하단 ‘Send’ 로 보내면 내가 보낸 날짜와 시간이 표시되고 발송이 완료 된 것 까지 확인 할 수 있습니다.
엔팩스
위 무료 팩스가 영어로 되어 있어 불편하다면 국내 팩스인 엔팩스 이용하셔도 좋습니다.
단, 무제한 무료가 아닌 신규 회원 가입 시 10 장 무료 입니다.

그럼 팩스 보내는 방법은 아래 순서대로 진행해주세요.
엔팩스 홈페이지 접속
회원가입 후 상단 탭 중 팩스 → 팩스보내기
발송종류는 일반팩스로 체크, 받는 사람 부분에 직접입력하기 선택 후 받는 사람 팩스번호를 입력 후 ‘추가’
파일 첨부까지 마치고 즉시발송 체크 후 ‘팩스보내기‘ 하면 끝 입니다.
확실히 한국어로 되어 있고 과정도 간편하여 나중에 계속 이용하시려면 소액 충전하여 인터넷 팩스를 이용하시면 되겠습니다.
팩스 받는 법
팩스 받는 법도 간단합니다.
우리가 신규 가입한 모바일팩스에서 새로운 팩스 번호를 부여받았는데 이 번호 그대로 사용 가능합니다.
연락처에 등록된 팩스 번호나 모바일팩스 앱 메인화면에서 ‘더보기‘ 아이콘을 클릭하면 하단에 내 모바일 팩스번호를 확인 할 수 있습니다.
이 팩스 번호를 발송해주는 상대방에게 전달하고 발송이 완료 되었다면 모바일 팩스 앱에서 수신내역으로 가보면 확인 할 수 있습니다.
참고로 받은 팩스는 수신하고 확인하지 않았을 경우 7일이 지난 후 삭제 됩니다.
그러니 중요한 팩스를 받을 일이 있다면 수시로 팩스 확인을 해주는 것이 좋겠습니다.
수신내역에서 받은 팩스를 길게 꾹 눌러주면 팝업이 나오게 되고 ‘공유/인쇄’ 아이콘을 터치하여 파일 전송도 할 수 있습니다.
‘보관’을 눌러주면 보관함으로 이동하여 팩스를 저장,보관 할 수 있습니다.
이렇게 팩스 보내는 법을 알아봤는데 아래 PDF 파일을 병합하여 팩스 보낼 때 이용하시면 유용하니 확인해보시기 바랍니다.
※ 같이 보면 좋은 글