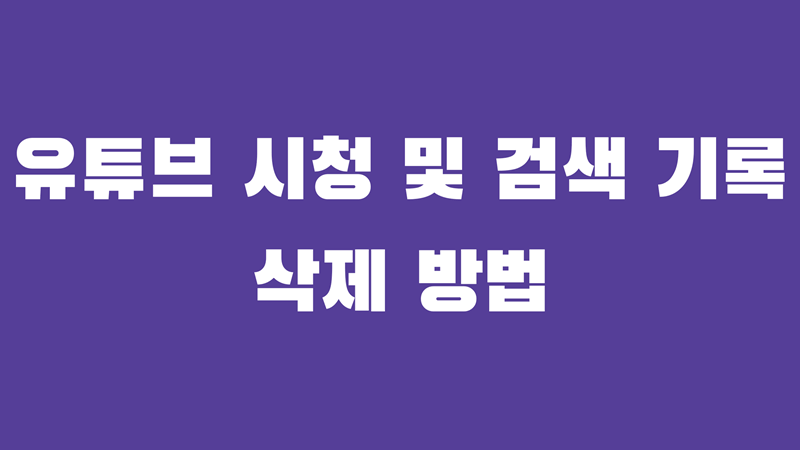유튜브 검색 기록 삭제 하는 방법을 확인해보겠습니다.
평소에 유튜브 시청을 할 때 공용 기기에서 나의 계정을 사용한다면 검색 및 시청 기록을 다른 사람이 확인 할 수 있습니다.
이 때 유튜브 검색 기록 초기화 하는 방법을 확인해보겠습니다.
같이 사용 하는 공간 및 기기라면 반드시 유튜브 검색 기록 제거를 해야 합니다.
아래 다양한 방법 중 나에게 맞는 것으로 선택하여 유튜브 검색 기록 다른사람이 확인하지 못하게 삭제를 진행해보세요.
글의 순서
유튜브 검색 기록 삭제 방법
검색 기록 및 시청 기록 각각 지우기
우선 검색 및 시청 기록을 각각 지우는 방법 입니다.
전체 기록을 삭제 할 필요 없고 특정 검색 및 시청 기록만 삭제하면 될 때 해당 되는 경우 입니다.
또는 유튜브 검색기록 순서를 바꿀 때 사용하는 방법이기도 합니다.
먼저 검색기록을 모바일에서 하나씩 지우는 방법은 우측 돋보기 모양 아이콘을 누르고 해당 검색어를 1초간 꾹 눌러주면(갤럭시) ‘검색기록에서 삭제하시겠습니까? 문구 확인 후 삭제
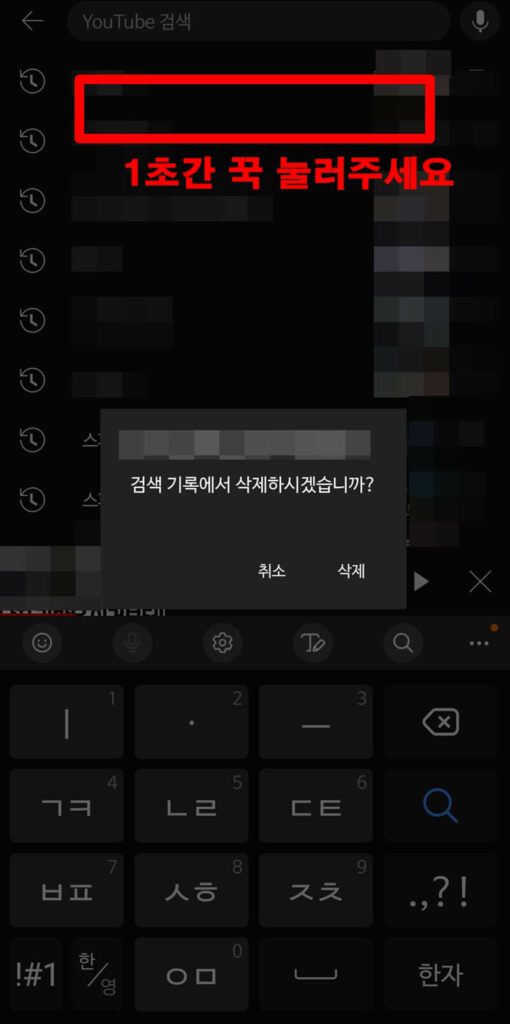
아이폰은 왼쪽으로 밀어주면 삭제 버튼이 나오기 때문에 이런식으로 하나씩 삭제해주면 됩니다.
다음은 시청 기록을 삭제 하는 방법 입니다.
우측 하단 ‘보관함’ 터치
‘기록’ 부분에 ‘모두 보기’를 눌러 내가 봤던 시청 기록 중 지우고 싶은 기록 우측에 점 3개 버튼을 터치하여 ‘시청 기록에서 삭제’
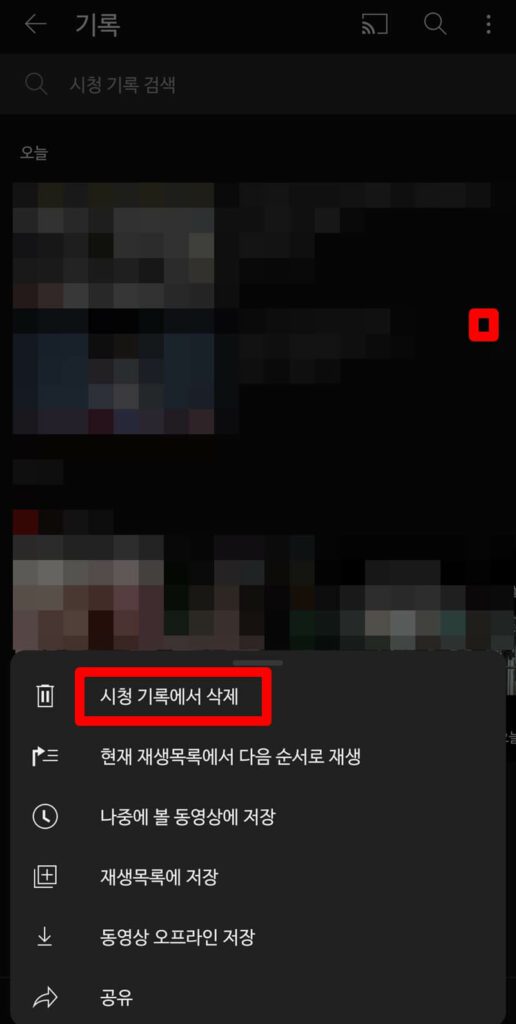
PC 에서는 좌측 상단 줄 3개 메뉴를 클릭해주면 보관함이 나타나게 됩니다.
동일하게 모두 보기를 클릭 후 지우고 싶은 시청 기록에 커서를 두면 ‘X’ 표시를 클릭해주면 시청 기록을 각각 삭제 할 수 있습니다.
검색 기록 및 시청 기록 전체 지우기
위 처럼 하나씩 삭제 한다면 시간이 오래 걸려 마음에 안드는 검색 및 시청 기록을 지우다가 하루가 다 지날 것 입니다.
이 때 한 번에 유튜브 검색기록 전체삭제 하는 방법 확인해보겠습니다.
먼저 모바일에서 전체 삭제 하는 방법 하는 방법을 확인해보세요.
우측 상단 프로필 아이콘 터치
YouTube의 내 데이터
스크롤을 내려 ‘YouTube 시청 기록 관리’ 터치
아래 삭제 부분을 터치 하여 오늘, 맞춤 기간, 모든 데이터 중 선택하여 삭제해주시면 검색 및 시청기록이 삭제 됩니다.
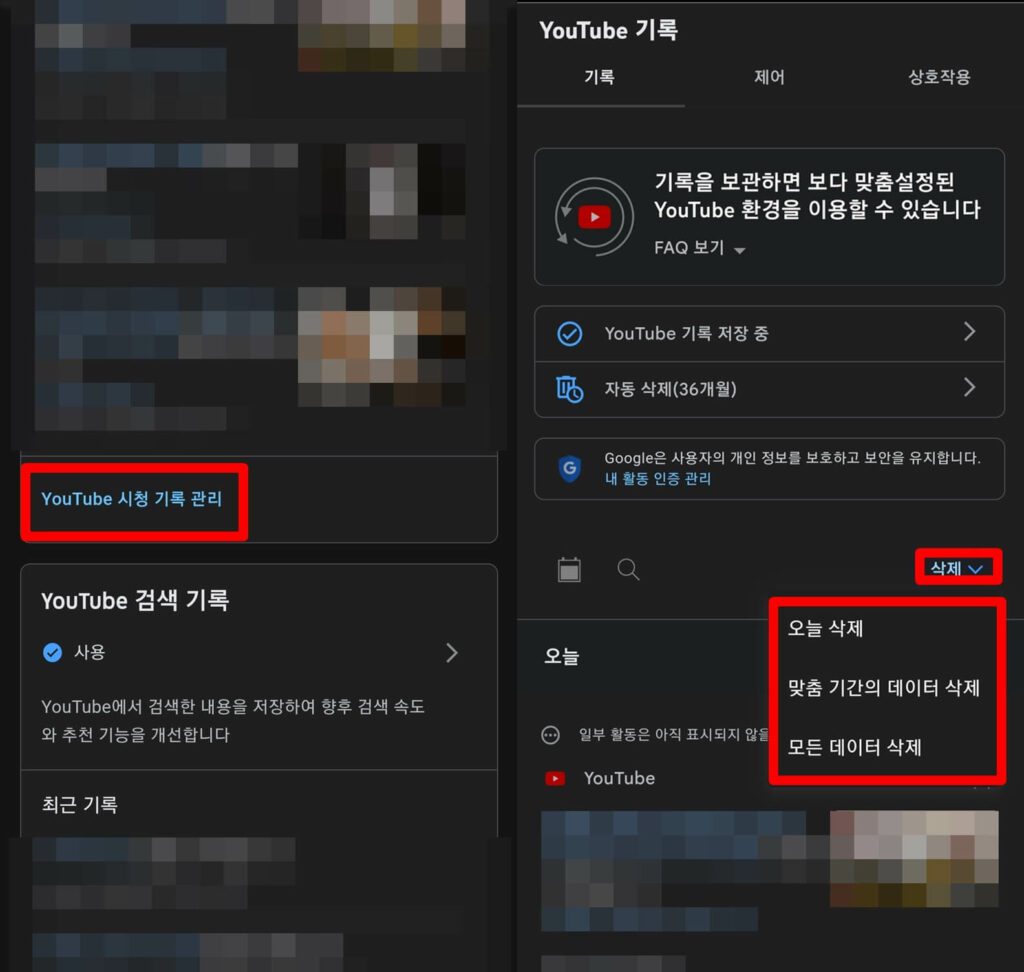
PC 에서 전체 삭제 하는 방법 확인해보겠습니다.
좌측 상단 줄 3개 메뉴 클릭
시청 기록
우측 탭 중 ‘시청 기록 지우기’ 클릭
이렇게 내가 지우고 싶은 계정의 유튜브 시청 기록을 전부 지울 수 있습니다.
다만 이렇게 전체적으로 시청 기록을 지우게 되면 나의 알고리즘과 맞춤 동영상이 초기화 되는 것이나 마찬가지 입니다.
전체 검색 및 시청 기록을 제거하기 전에 다시 한 번 생각하고 삭제 하는 것을 권장드립니다.
다른 계정 시청 기록에는 영향을 주지 않으니 지우셔도 되고 이렇게 매번 검색 및 시청 기록을 지우는 것이 번거로우니 앞으로 아래 방법으로 정리해보세요.
유튜브 검색 기록 숨기기
검색 및 저장 기록 저장 비활성화
유튜브에서 내가 검색하거나 시청 했던 컨텐츠 및 시청기록을 앞으로 저장 되지 않게 하는 방법 먼저 확인해보겠습니다.
유튜브 검색 기록 비활성화 방법은 있지만 알고리즘을 전혀 다루지 않아 추천하는 방법은 아닙니다.
먼저 유튜브 검색기록 안뜨게 하는 방법 입니다.
모바일에서 우측 상단 프로필 아이콘 터치
‘YouTube의 내 데이터’ 터치
스크롤을 내려 ‘YouTube 검색 기록’ 사용 부분 터치
YouTube 기록 중 ‘사용 중지’ 를 누르거나 시청한 YouTube 동영상 포함, YouTube에서 검색한 내역 포함 중 원하는 영역 비활성화
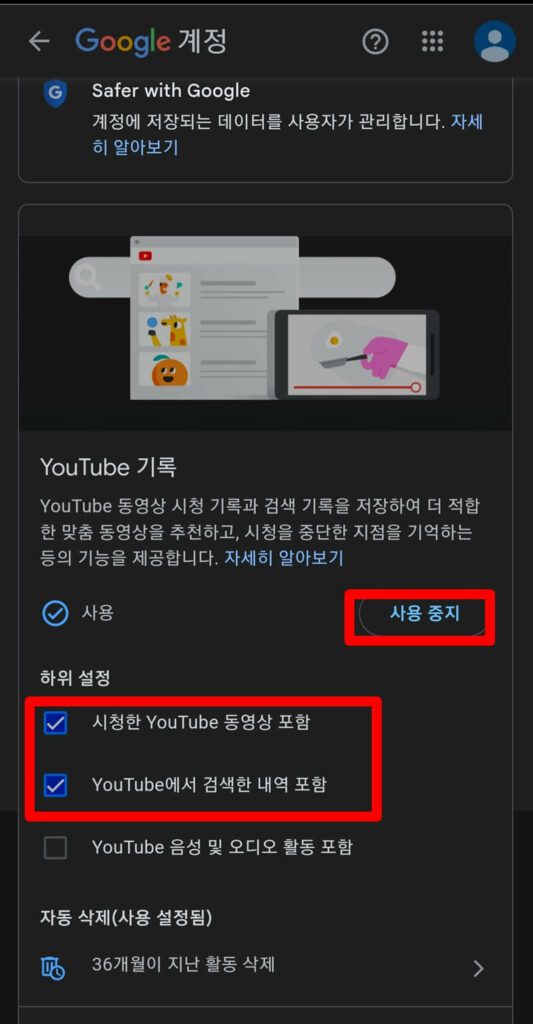
만약 유튜브 검색기록 모두 보기가 안된다면 이 설정이 비활성화 되어 있을 확률이 높습니다.
계정 전환
다른 방법은 계정 전환 입니다.
계정을 전환하여 내가 주로 사용하는 계정에 저장되지 않게 하는 방법이 있습니다.
이 방법은 단지 내가 사용하고 있는 계정에 채널 아이디를 추가 하는 방식이기 때문에 큰 어려움 없이 만들 수 있습니다.
이렇게 채널을 추가하면 해당 채널로 계정 전환을 하여 검색 기록과 시청 기록을 신경 쓰지 않고 마음 편하게 공용으로 이용 할 수 있습니다.
그럼 아래 채널 생성 하는 방법을 확인 해보겠습니다.
참고로 데스크탑 및 PC 환경에서만 채널을 생성 할 수 있습니다.
유튜브 홈페이지 접속
우측 상단 프로필 아이콘 클릭
‘계정 전환’ 클릭
‘모든 채널 보기’ 클릭
‘+ 채널 만들기’ 클릭
채널 이름 만들기
원하는 채널 이름을 작성하고 하단 ‘youtube 검색 및 시청 기록을 포함한 자체 설정으로 새 Google 계정이 생성된다는 점을 이해합니다.’ 체크 후 ‘만들기’ 클릭
위와 같이 각 계정이 다른 검색 및 시청 기록을 갖는다는 것이 명시되어 있습니다.
이렇게 생성한 채널은 PC 환경에서는 프로필 아이콘을 클릭하여 간단히 계정 전환을 할 수 있고 모바일도 마찬가지로 프로필을 누르고 현재 로그인된 계정을 누르면 다른 계정으로 전환 할 수 있습니다.
이렇게 새로운 채널을 생성하여 나의 알고리즘을 따로 관리하는 것은 좋은 방법입니다.
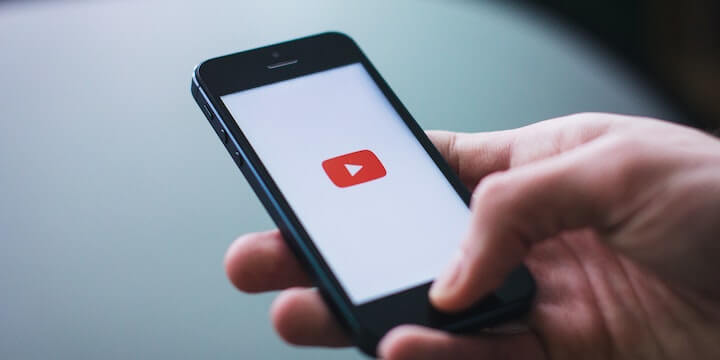
다른 사람에게 내가 주로 시청하는 컨텐츠나 검색어를 확인하지 못하게 할수 있고 특정 주제만 보고 싶을 때 해당 계정으로 전환하면 그 주제만 알고리즘이 파악하여 특정 컨텐츠를 볼 때 유용합니다.
그렇기 때문에 앞으로 새로운 채널을 생성하여 내가 보고 싶은 주제를 특정 계정으로 관리 하는 것을 권장드립니다.
참고로 유튜브 프리미엄을 이용하고 있다면 이렇게 생성한 채널 모두 프리미엄 혜택을 적용 받기 때문에 걱정 하실 필요가 없습니다.
이렇게 유튜브 검색 기록 지우기 방법 확인해봤는데 나의 사생활을 보호하기 위해 위와 같이 하나씩 진행하여 유용하게 이용하시기 바랍니다.
※ 함께 보면 좋은 글